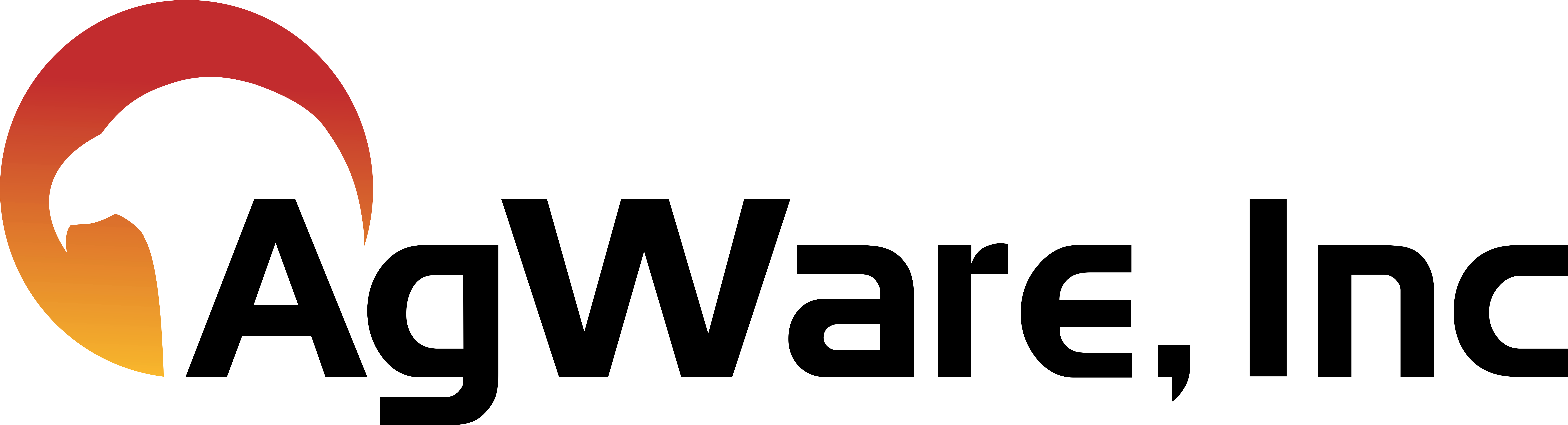Ribbon: Word Processor Tab
![]()
Ribbon: Word Processor Tab
Ribbon: Word Processor Tab Video Script
Hello, and welcome to the AgWare ClickForms word processor tab tutorial video. In this video I will explain the various options that are located on the word processor tab of the ribbon.
First, let’s start by opening the program. When you installed ClickForms, it should have placed a shortcut icon on your desktop. Double click on the icon to open the program. Once the program is open, you will notice a ‘ribbon’ of tabs and options across the top portion of the program. This will look very similar to the Microsoft Word ribbon. The fifth tab of the ribbon is the word processor tab. This has many different useful options. The first group of options are the clipboard options. This group includes the usual clipboard functions including paste, cut, and copy. These three buttons are enabled when there is data that has been copied to the clipboard. The paste and paste special options become enabled when sales have been copied to the clipboard for transfer into a report. These clipboard options are the same options that are available on the home tab of the ribbon.
The next group of options are the font options. You will see many of the usual font editing options here – size, type, font color, font background color, subscripts, superscripts, strikethrough, etc. You will also see a small arrow in the bottom right hand corner of this group. When you click on this arrow, it will open the font dialog window. Here you will see the typical formatting options for font. The next group of options are the paragraph options. Here you can choose to add bullets if desired. There are two styles of buttons offered – either dotted bullets or numbered bullets. You can also outdent or indent a line of text by clicking on the respective button. There are also the normal justification buttons located in this group of options. You can choose to left justify, center justify, or right justify your text. You can also set the line spacing. When you click on the line spacing button, you will see a common list of options appear. It is possible to highlight a paragraph with one of several colors with this button that looks like paint pallet. You can also add a border around a paragraph, by choosing the borders button and then your desired border. Similar to the font group of options, the paragraph group of options has a small arrow in the bottom right hand corner that will open a dialog box to show more detailed options.
The next group is insert. Here you can either insert a page break or a graphic. When you insert a page break, it will insert another blank word processor page, and it will attach this second word processor page to the first page. When you insert a graphic into a word processing page, they are large files that are not able to be optimized. For this reason, we recommend that you insert a file into an exhibit page or photo page instead. The next group is table. Here you can insert a table by clicking on the create button. When you click create it will open a window asking what dimensions you would like your table. Once you have entered the desired size and selected your preferred options, click okay. Once you have inserted a table, you will see that the rest of the table options become enabled. These are pretty standard options that you would see throughout other programs such as insert, select, or delete any given row or column. You can also combine cells within the table, and adjust the cell sizes.
The format options are next. Here you can set the borders for the whole word processing page, not just the paragraph. When you click on the numbers button, it will bring up a dialog window allowing you to format the bullets throughout your report. The tab button will also bring up a dialog window allowing you to choose various options for when the tab key is utilized within a word processing page. The last group only has one option: text wrapping. This option is only enabled when a graphic has been added to a word processor page. This will allow you to choose how you would like the picture arranged within the page. The dropdown list shown when you click on the text wrapping button will display the available formatting options.
I hope this tutorial was helpful for you today. If you have any questions or comments, please don’t hesitate to give us a call at 605-787-7871, or send an email to support@uaar.net. Thank you for taking the time to view this online video, and thank you for choosing the AgWare software.