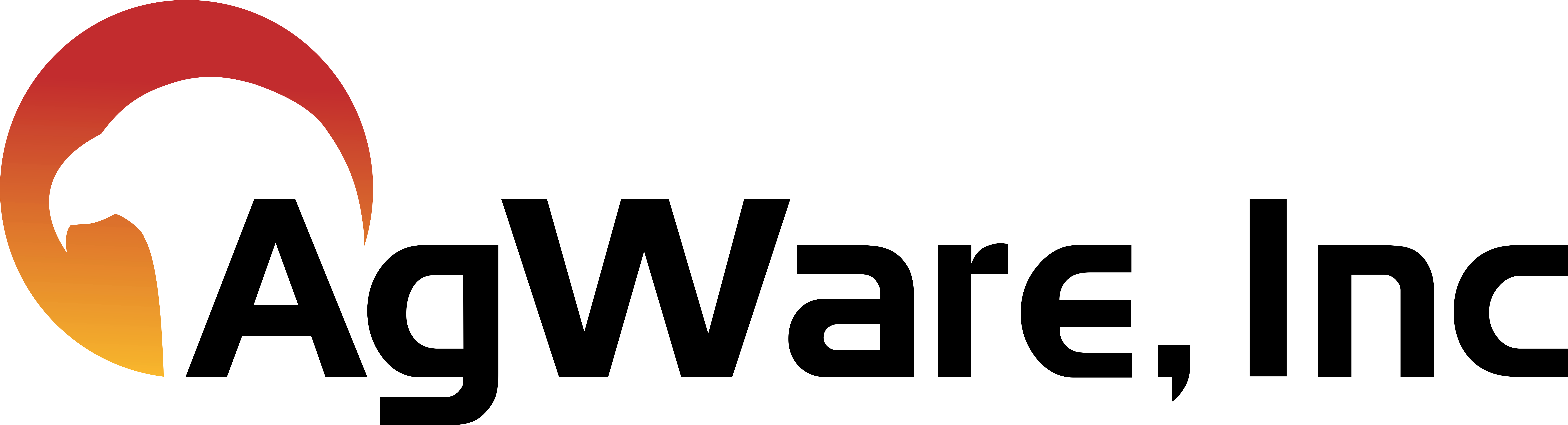Ribbon: Tools Tab
![]()
Ribbon: Tools Tab
Tools Tab Video Script
Hello, and welcome to the AgWare ClickForms tools tab tutorial video. In this video I will explain the various options that are located on the tools tab of the ribbon.
First, let’s start by opening the program. When you installed ClickForms, it should have placed a shortcut icon on your desktop. Double click on this icon to open the program. Once the program is open, you will notice a ‘ribbon’ of tabs and options across the top portion of the program. This will look very similar to the Microsoft Word ribbon. The fourth tab of the ribbon is the tools tab. The first group of options pertains to DataLog, and there are four buttons in this group. The launch AgWare DataLog button conveniently launches DataLog directly from ClickForms. This eliminates the need to jump out of the report to open DataLog from the desktop or another location. The next button is the auto number sales button. This button is very useful, because it numbers the sales in a way that is user friendly and makes the sales easily recognizable. Before you click the auto number sales button, you will want to make sure that your sales are in the desired sequence in the forms manager. When you click the button, it will number the sales in order from top to bottom.
The next button is the edit current sale button. When this button is selected, the current sale is opened in a window that strongly resembles the DataLog sales editing window. An important thing to remember is that while this looks identical to DataLog, it is NOT linked to DataLog. Any changes made using this option, will NOT change the sale in DataLog. If you are wanting to make a permanent change to the sale, you will need to make the edit in DataLog and reimport the sale into ClickForms. The next button is copy subject as sale. Clicking this button will copy basic subject information to the clipboard so that it can easily be transferred into DataLog. Once you’ve copied it, open DataLog and paste the sale into the desired folder.
Proofing is the next group of options. Here you can spell check the cell, page, or entire report. You can also click on the thesaurus to open an action window and choose a desired replacement for the selected word. The next button is signatures. This will allow you to setup a digital signature that you can use to sign your reports. For a more detailed explanation on setting up digital signatures please refer to this location in our user manual. The next option in the proofing group is to optimize images. You should do this for any report that you plan on sending as this will reduce the total file size. When you click on the optimize images button, a window will appear. It will automatically select the size based on your default in the program preferences. In the dimensions column, it will tell you the current size of the photo. Optimization in ClickForms can only decrease an image size, not increase it, so if your photo’s DPI is less than 100 to begin with it will not be optimized. To optimize, simply click the radio button next to the desired size (make sure that the selected DPI is less than your image’s DPI) and click “okay optimize”.
The final group on the tools tab is the free form text group. This includes two buttons: add text and reposition text. Both buttons turn green when they are on and they are blue when they are off. You can add text to any form by using the add text button. To demonstrate, I’ll click add text. Once you click add text, click the location you would like to add the text and begin typing. You can reposition the text by clicking on the reposition button and dragging the text to the new desired location. To delete free form text, use the reposition text tool to drag the text off of the page. You can change the color of the free form text in the program preferences.
I hope this tutorial was helpful for you today. If you have any questions or comments, please don’t hesitate to give us a call at 605-787-7871, or send an email to support@uaar.net. Thank you for taking the time to view this online video and thank you for choosing the AgWare software.