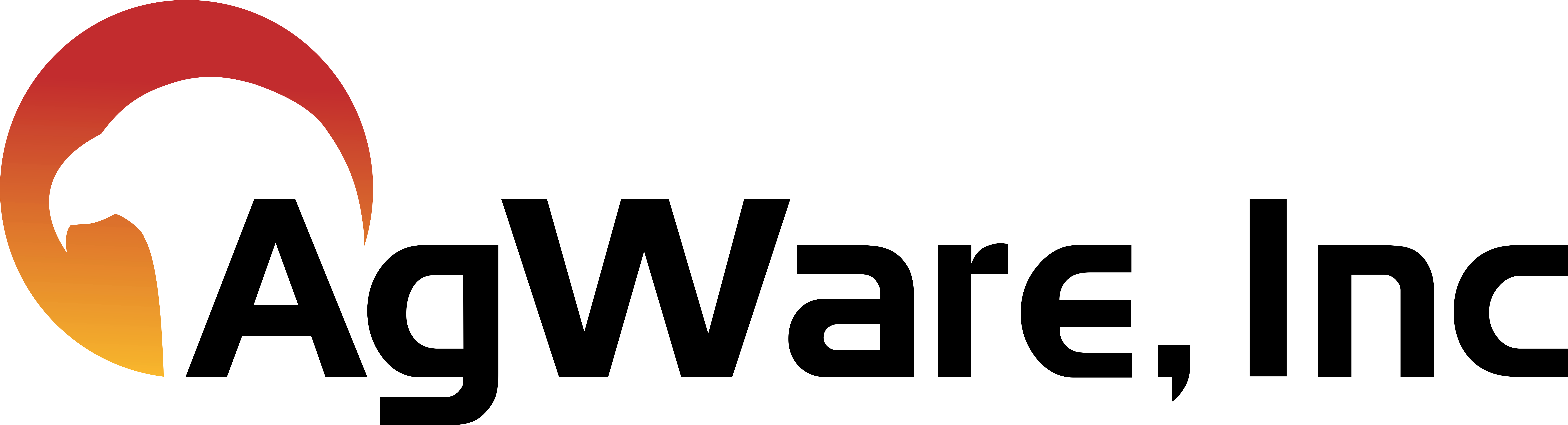Insert Sale Map
![]()
Insert Sale Map
Creating a Sale Map
This tutorial will show you how to create and insert a sale map directly into a ClickForms report.
To create a sales map in ClickForms, you will first need to import sales from DataLog as sale sheets or import the sales into one of the approach forms. I’ll go ahead and paste some sales into my report. You will also need to have an exhibit form, map addenda, or any other form with graphic cell in your forms manager. I’ll add a general exhibit form to my Forms Manager for the sale map.
To insert the sale map, you’ll first need to select the graphic cell so that it is active. Next, go to the Tools tab of the ribbon and click on the Insert Sale Map button. This will bring up a new window. On the left, all of the sales are listed. By default all sales are checked. If for some reason you do not want the sale shown, simply uncheck it. The ClickForms map uses the same settings as your DataLog Map Sales view or report, so any display options you have configured in DataLog such as label display or display boundaries will be shown in ClickForms. You can adjust these options as needed using the map options button.
You can add a subject or custom marker to the map by clicking on the add marker button and clicking on the map where you want the marker. You will be prompted to name the marker. I will name this one custom marker. Once you click OK you will then see your custom marker on the map. If the marker is on the map is not exactly where it needs to be, you can move it simply by clicking it and drag it to the correct location.
You can also add custom boundaries by clicking Boundaries and select Add Boundaries. Click on the points of the boundary to draw it. After you have your boundary, click done. A window will open for you to name the boundary. I will name this boundary custom boundary. After naming the boundary, click OK or press enter. Once a boundary is on the map, you can make adjustments by dragging the polygon points.
After your boundaries are set, the Boundaries button has 2 options; Boundary Color and Fill Opacity. Changing these settings affects all boundaries.
If you have already drawn boundaries in another program like Google Earth or Surety Maps, you can save the locations as a kml to import into ClickForms Sales Map. In this example, I will save my subject location as a kml by right clicking on the polygon in the Places window and select Save Place As. Navigate to where you want to save the kml and click save.
To insert the kml into the Sale Map, click Map Options and select Import kml. Navigate to the kml location and select it and click open.
You can also export the Sale Map as a kml by clicking Map Options and selecting Export kml. Navigate to the location where you want the kml and click Save. The kml that is exported will contain all markers and boundaries on the Sale Map.
In addition to importing and exporting kml files, the Map Options button has several other features. You can Expand All Callouts and Collapse All Callouts. Callouts can also be toggled on individual markers as well.
To determine what is shown on the callouts and marker labels, click on Map Options and select Display Options. Any item checked will be displayed when callouts are expanded. There are also several options as to what map label displayed.
The Map Options button also gives us the ability to change the Map Type. Map Types include Google Road, Google Terrain, Google Hybrid, Bing Road, Bing Area, Bing Hybrid, and OpenStreets. It is important to note that callouts only work with the three Google maps.
The Map Options button also allows you to copy the map to clipboard so it can be pasted in another program as well as the ability to print the sale map.
The optimal Zoom feature zooms the map to center the markers and polygons.
Unchecking Show Map Controls removes the map controls as shown here.
Once your options are set, click the “OK – Insert” button. You should then see your map appear in the graphic cell. When you insert the sale map it gets inserted exactly as you see it on screen. The map imported into the graphic cell is simply an image cell. If you need to redo the map for any reason such as readjusting the zoom, renaming any added markers, etc., simply click on the map and then choose Insert Sale Map again.
The size of the pop up window for the Insert Sale Map option has been adjusted to create the optimal map size and shape for the specific graphic cell you are importing into. AgWare recommends not adjusting the Insert Sale Map window size.
If you have any questions or comments about inserting a map into your ClickForms report, feel free to give us a call at 605-787-7871, or send an email to support@uaar.net.