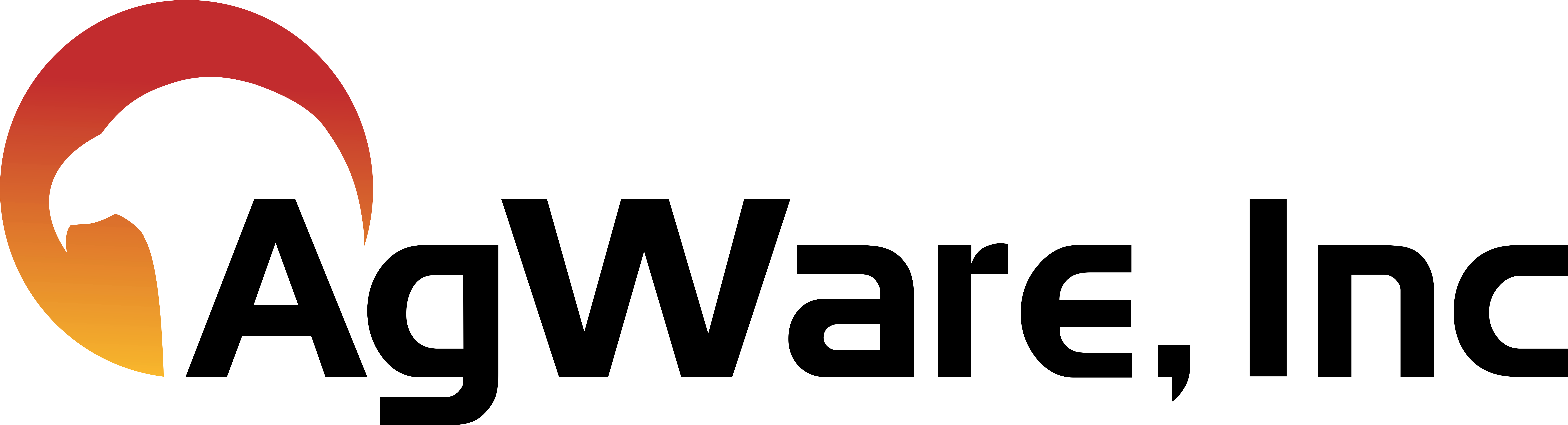Ribbon: Home Tab
![]()
Ribbon: Home Tab
Ribbon: Home Tab Video Script
Hello, and welcome to the AgWare ClickForms home tab tutorial video. In this video, I will explain the various options that are located on the home tab of the ribbon.
First, let’s start by opening the program. When you installed ClickForms, it should have placed a shortcut icon on your desktop. Double click on this icon to open the program. Once the program is open, you will notice a ‘ribbon’ of tabs and options across the top portion of the program. This will look very similar to the Microsoft Word ribbon. The first tab of the ribbon is the home tab. This has many different useful options. The first group of options are the clipboard options. This is helpful when you are pulling sales into your ClickForms report, or when you are copy and pasting files into exhibit pages. If you are wanting the photo pages or improvements of a sale to transfer into ClickForms, you would copy the sale to the clipboard in DataLog and then click the paste special button shown in this clipboard section. This will then bring up a window asking you what format you would like to import the sales and if you would like the photo pages and improvements imported as well.
The next section on the home tab is the font section. Here you can change the size and format of the font such as making the selected text bold, underlining the text, or italicizing text. You can also adjust the alignment of the text – either left alignment, center alignment, or right alignment. Next, is the editing section. Here you can easily find and replace certain text, as well as select all. The next section is insert. You can choose insert today’s date to place the date in a form, you can insert a PDF into an exhibit page, or you can insert an image. When you choose the insert a PDF option, it will bring up a window with various options. If it is a multipage PDF, then you can choose what pages to insert, and you can also choose which exhibit form you would like them to import into.
The next section is lists. Here you can find lists you have created in DataLog to use in your ClickForms report. This is very useful for making sure things are consistent in your report and your sales. Next, is the go to section. This allows you to navigate to the previous or the next page in a report as well as create a bookmark. To create a bookmark, you drag the green circle to the blue bar that is between the forms manager and the form and place it next to the form name you want to bookmark. Let me demonstrate. I’ll drag the green circle next to the Scope of Work form name. You’ll see that a window will come up asking me to name the bookmark, so I’ll name mine demo. Now, when I click on the bookmark button in the home tab of the ribbon, I will see my bookmark name in the list. The last option on the home tab of the ribbon is zoom. This will allow you to zoom in or out on the form. You can also click on the zoom percentage number for a list of common zoom options. We always recommend using the auto fit option, because it will automatically adjust the form to your window size.
I hope this tutorial was helpful for you today. If you have any questions or comments, please don’t hesitate to give us a call at 605-787-7871, or send an email to support@uaar.net. Thank you for taking the time to view this online video, and thank you for choosing the AgWare software.