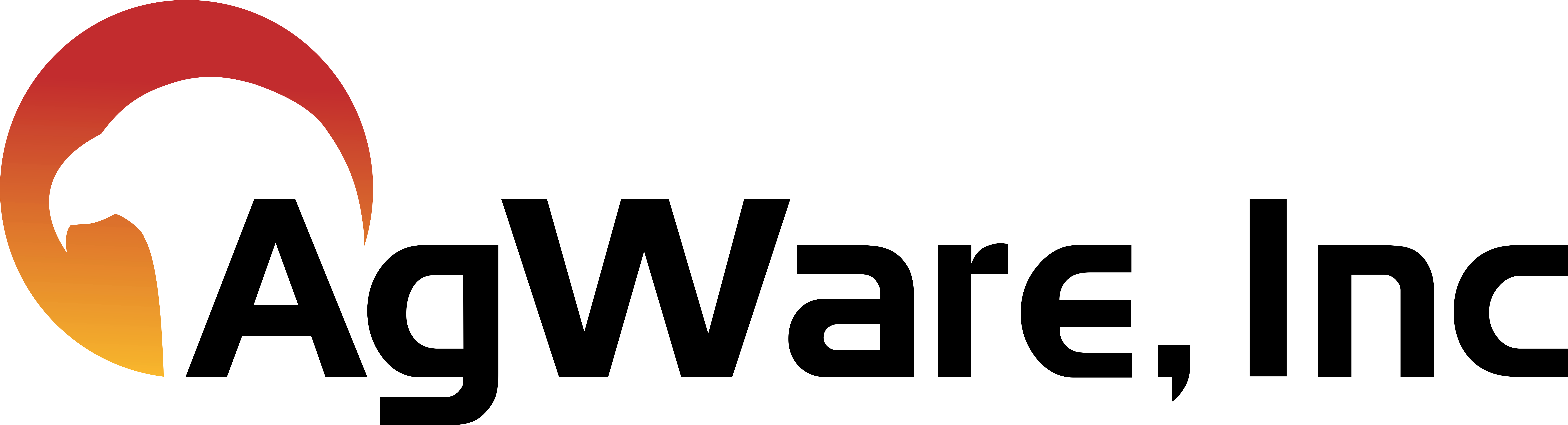Ribbon: Cell Tab
![]()
Ribbon: Cell Tab
Ribbon: Cell Tab Video Script
Hello, and welcome to the AgWare ClickForms cell tab tutorial video. In this video I will explain the various options that are located on the cell tab of the ribbon.
First, let’s start by opening the program. When you installed ClickForms, it should have placed a shortcut icon on your desktop. Double click on this icon to open the program. Once the program is open, you will notice a ‘ribbon’ of tabs and options across the top portion of the program. This will look very similar to the Microsoft Word ribbon. The second tab of the ribbon is the cell tab.
This has many different useful options. The first group of options are the responses, and there are four different options. The first option is the save as response option. One thing to note here is that this button will say “save as response” if your cursor is in a single line field, but if you are in a multi-line comment block, the button changes to “save as comment”. This button will allow you to save the text in certain cells as a response or comment so that it is available in future reports. For the purposes on this video, I’ll just leave my cursor in a response field. The show responses option will give you a drop down list of your saved responses for that field. You can see my saved responses for my land use field here. Edit responses will bring up a window allowing you to sort, rearrange, delete, replace, insert, or add responses. The last button in this group is the auto display responses check box. When this option is turned on, it is turned on throughout the report, whereas the show responses button only shows the responses for the given field.
The next group of options is the numbers group. This allows you to format your numbers. You can add commas, add a plus sign before the number, display zeros, and change the rounding. When you change a number cell’s properties in the cell tab of the ribbon, it will affect identical cells elsewhere in the report when the replicate feature is used. The next group is the dates group. The date option becomes enabled when you click in a date cell. To format the date style, click the drop-down arrow and choose the desired format. This will only change the date format for this cell unless the options are replicated throughout the report. The next group of options is the graphics options. When the active cell contains an image, the graphics options will be enabled. The default options are fit to frame, keep aspect ratio, and draw cell frame; however you can uncheck these options if desired. Keep aspect ratio maintains the width-height ratio and the scale button does work with this. However, if you have the fit to frame option selected, the scale button will be disabled. When using the scale option, you can either use the slider to scale the image, or you can click on the word scale and enter an exact figure. The center option will center an image in the photo cell. One thing to note is that if you have the fit to frame option checked, the center image option will override it and vice versa. Draw cell frame will frame the photo cell – this option is checked by default. You can also rotate the picture left or right in this tab.
The last group is options. Here you can set the transfer settings for cells. When you click on transfer settings, it will bring up a new window that contains several check boxes that primarily affect calculation/number cells. These options allow users to make changes to how calculated numbers are managed within the report at specific cell locations. The last button is replicate. This option is only visible in certain cells throughout a report. When you click on the replicate button, you will see a window come up asking you if you would like to replicate the following cell preferences to similar cells. It will have a list of the cell preferences that will be replicated. If you click yes, it will replicate these preferences throughout the report in similar cells.
I hope this tutorial was helpful for you today. If you have any questions or comments, please don’t hesitate to give us a call at 605-787-7871 or send an email to support@uaar.net. Thank you for taking the time to view this online video, and thank you for choosing the AgWare software.