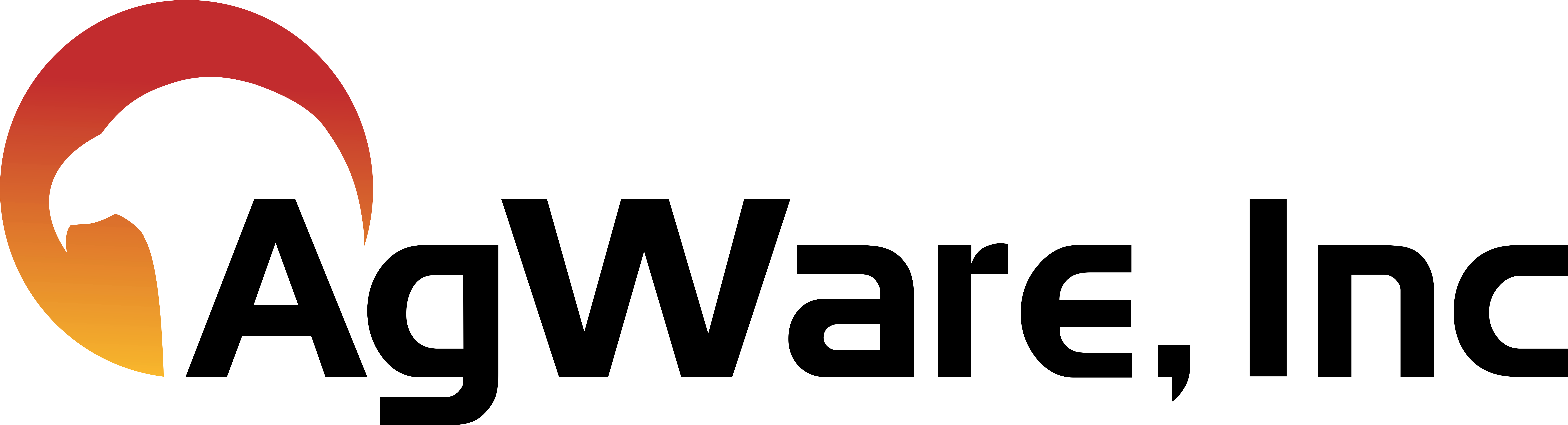Ribbon: Document Tab
![]()
Ribbon: Document Tab
Document Tab Video Script
Hello, and welcome to the AgWare ClickForms document tab tutorial video. In this video I will explain the various options that are located on the document tab of the ribbon.
First, let’s start by opening the program. When you installed ClickForms, it should have placed a shortcut icon on your desktop. Double click on this icon to open the program. Once the program is open, you will notice a ‘ribbon’ of tabs and options across the top portion of the program. This will look very similar to the Microsoft Word ribbon. The third tab of the ribbon is the document tab. The first group of options on the document tab are the document views. You can either expand or collapse all forms. The default is for all forms to be expanded. You can also click on the blue triangle to expand or collapse a specific form. The next group is show/hide. This allows you to hide or show the forms manager and the toolbox. By default, the forms manager and the toolbox are open when initially starting the program. The next group only contains one option – page properties. This brings up a window allowing you to choose what pages in your report you would like to include in page numbering as well as in the table of contents. You can use the shift key while clicking to select or deselect multiple pages at a time. You can also change the way the form name appears here. Simply erase what is there and replace it with the text you would like to see.
Next is the page numbering group of options. Here you can choose whether or not you would like to display the page numbers. This option is selected by default, and it does not affect what you see in the forms manager; it only affects the report. You can also choose to setup custom page numbering. When you check the box next to custom page numbering, it will activate the “start page no” box as well as the “of total” box. You would put the page number you want your report to start at in the start “page no” box and you would put the total number of pages your report contains in the “of total” box. The next group only has one option – merge files. This is very useful when you are preparing a report for a multitract appraisal. For detailed instructions on how to merge files, please visit this location in our user manual. The last group is windows. This gives you three different options for displaying multiple report windows. You can tile them vertically or horizontally, or you can cascade the windows.
I hope this tutorial was helpful for you today. If you have any questions or comments, please don’t hesitate to give us a call at 605-787-7871, or send an email to support@uaar.net. Thank you for taking the time to view this online video, and thank you for choosing the AgWare software.