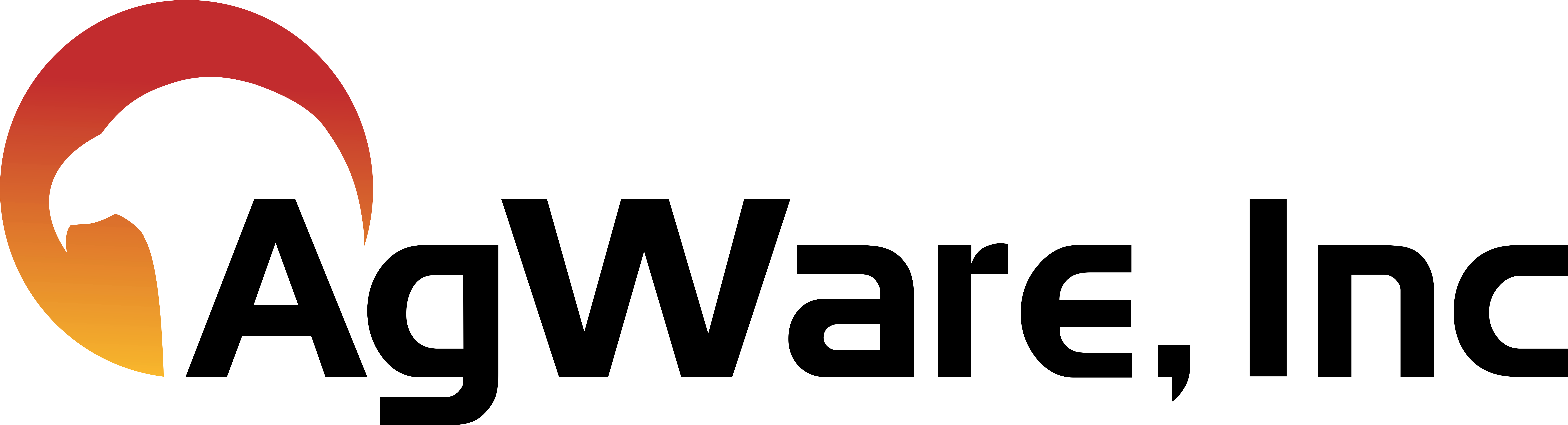Sections
![]()
Sections
Sections Video Script
This tutorial will show you how to use sections in a ClickForms report.
In this tutorial, we will be showing how to set up an as is / as proposed report. You can use any page to start a new section. I will use a section divider page because it is nice to have a separate page if you need to move things around. I will title this page “as proposed”. I will select the section divider page and right-click. I will then click on Start New Section. If you did not use a section divider page, the section marker will be above the selected page. You will see that there is a black section divider with the number 2 indicating the start of section 2. This can be done multiple times so you can have up to ten sections which would go into a multi tract reconciliation from.
Now that the section is created, I can now add approach pages into section 2. I will add a components page, adjustment grid and a conclusion page for section 2.
I will go to section 1 and in the adjustment grid and for the component conclusion, I will put “Irrigated Cropland”. I will input size (40), Unit (Acres) and dollar per unit (23,000) which will carry over to the sales comparison conclusion. I will go ahead and enter the rounded number.
When I go to the conclusion page in section 2, we see that this is blank and nothing has transferred from section 1. On the section 2 adjustment page, I will put “Almonds”. Now I will add values for size (40), Unit (Acres) and dollar per unit (32,000). We can see that the Almonds transfers into the conclusion page contained in section 2.
By Default, fields will only transfer back and forth within their own section. You can see that the values that we put here for component in section 2 do not affect the conclusion that we have in section 1.
Any Field we know that will only be used once in an appraisal will carry through the sections. Examples include effective date of appraisal, final indication of value and the values within the sections. When I look at the reconciliation page, `as is’ imports from section 1 and `as proposed’ imports from section 2.
The final opinion of value on the reconciliation page will also carry across sections. For this example, I will put different values for as is and as proposed so you can see how final opinion of value carried back to the summary page.
Sections can be added and removed. If I accidentally add a third section, I can simply right-click and choose remove section.
We recommend that you do not drag completed pages from one section to the other. You should set up the forms in each section before pulling in sales and making adjustments.
Since the standard certification page only has a single opinion of value, we have created a certification page that has no value.
Putting the sales at the bottom of the forms manager still allows data to transfer across sections. I will bring in some sales and number them. I will enter the sale numbers in section 1. We can see that the numbers don’t flow to section 2. In section 2, I will use different sale numbers.
If you have any questions or comments about sections in your ClickForms report, feel free to give us a call at 605-787-7871, or send an email to support@uaar.net.