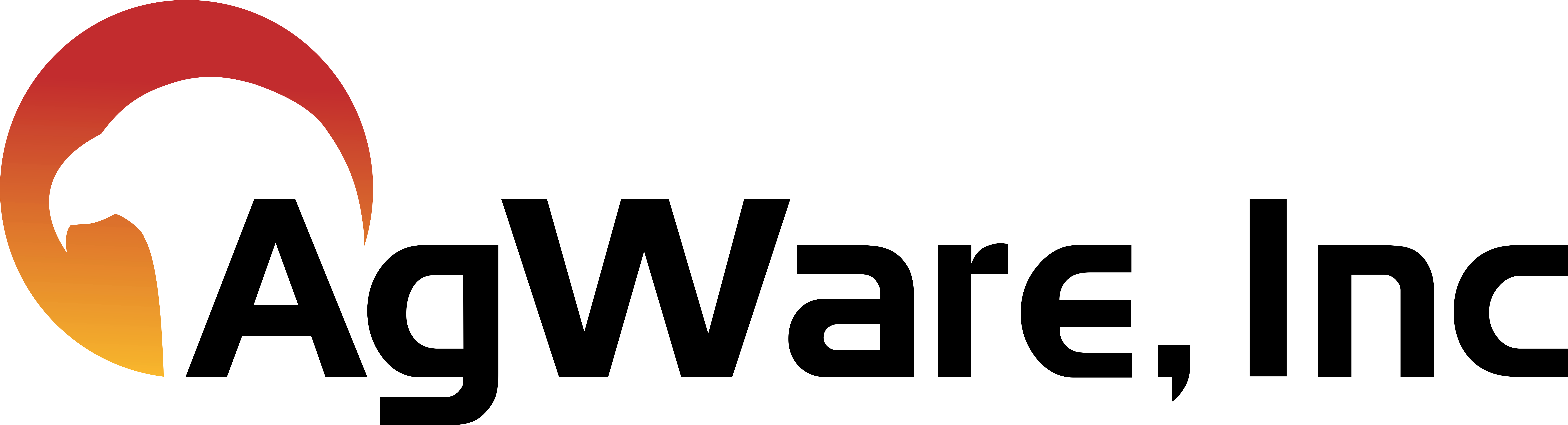Map Labels
![]()
Map Labels
Map Labels Video Script
Hello, and welcome to the AgWare ClickForms map labels tutorial video. In this video I will show you how to add map labels to an exhibit form, how to rotate the labels, how to change their color, and how to delete them.
First, we’ll start by adding an exhibit form to our forms manager. Now, we’ll click on the second tab of the toolbox – map labels. Here you will see the default labels, or arrows, along with some tool buttons. You can add a map label simply by left clicking on the label and dragging and dropping the label in the desired location. Map labels can only be added to photo cells. It is not possible to add a label to other areas of a form.
You can easily reposition a label by clicking and dragging it. You also have the option to rotate the arrow 360 degrees around the point. To do this, click on the label to select it. Once it is selected, you will see a small black square on the flat end of the arrow. Click on this and drag it so that the desired angle is shown.
The map labels tab has a tool button header with six buttons. The first three buttons are used to quickly change the color of the selected label to red, yellow, or white. The color palette button allows you to pick any color for your labels – even custom colors. The next tool button is to add a single, custom map label. The last tool button is to delete a map label from your list.
To remove a single map label from your exhibit, either select it and hit the delete key on your keyboard or right click on the label and choose delete map label. If you would like to delete all of the map labels from an image, then right click on the image and choose delete all map labels.
You can create custom map labels if desired. To do this, click on the arrow tool button that has an asterisk on it. You will then see a window come up that asks you to name your new map label. Once you give it a name click save. It will now be at the bottom of the map label list. Once you save the label, there is no way to rename it. Instead, simply delete the incorrect label and add a new label with the new text. Deleting a label will not affect labels that have already been added to a report. You can also change the color of your custom map labels, the same way you do for the default map labels. To delete custom map labels from your list, highlight the label, and click the trashcan icon. You can also delete the default map labels this same way. The map labels list can’t be rearranged, and the label font formatting cannot be edited.
To recap, you can add map labels to any exhibit page, and you can create custom map labels to add to your exhibit pages. One thing to note is that if you need to restore the map labels to their original colors, simply click the restore defaults button at the bottom of the map labels window. This will also bring back any default map labels you may have deleted.
I hope this tutorial was helpful for you today. If you have any questions or comments, please don’t hesitate to give us a call at 605-787-7871, or send an email to support@uaar.net. Thank you for taking the time to view this online video and thank you for choosing the AgWare software.