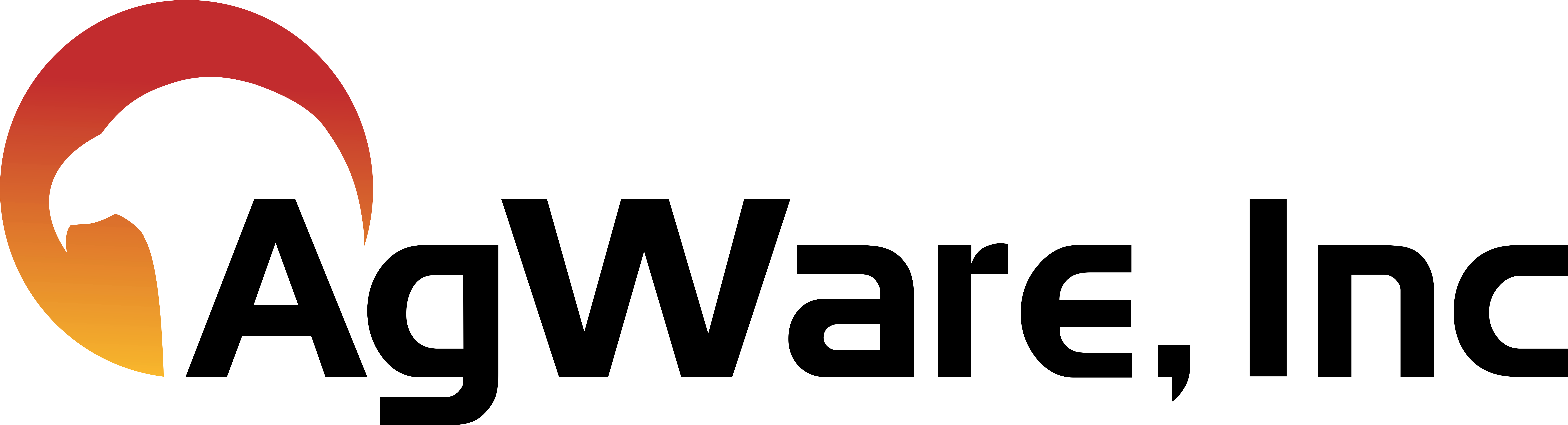Free Form Text
![]()
ClickForm's Type-Over Tool
This tool has been available in ClickForms for over 20 years. It is an effective way to "rename" a heading or fixed field.

The TOT (type-over tool) is in the "Tools" tab. Select "Add Text" (green box), move to the approximate location you want to modify, click, and start typing. If you elect to increase/decrease font size, click on "Home" with your cursor still in the newly typed field and perform the desired action (bold, italic, etc.).
Then "un-check" the "Add Text" field to turn that specific tool off.
Then, click on the "Reposition Text" field (yellow box) and move the newly typed field so it aligns with where you desire. The example below is from the Subject Land Description page in the Classic Forms Library. If you elect to change the form as originally shown, say change both fixed fields, follow the procedure above.

I've changed both .... to something different (Note: change the responses in check boxes to your new label).

The typed over fields leave a yellow highlight, but the yellow shading does not print yellow. Hence, you can type-over any fixed field in your report to modify elements pertinent to your subject property's situation.
To completely hide a word, click the add text and click where the whitespace should begin. Press the spacebar until the word is no longer visible and add a non printing character by pressing ALT+255.
Click Add Text to turn the tool off.
Reposition Text
The text can be repositioned by clicking Reposition Text. Drag the free form text to the desired location. Click Reposition Text again to turn the tool off.