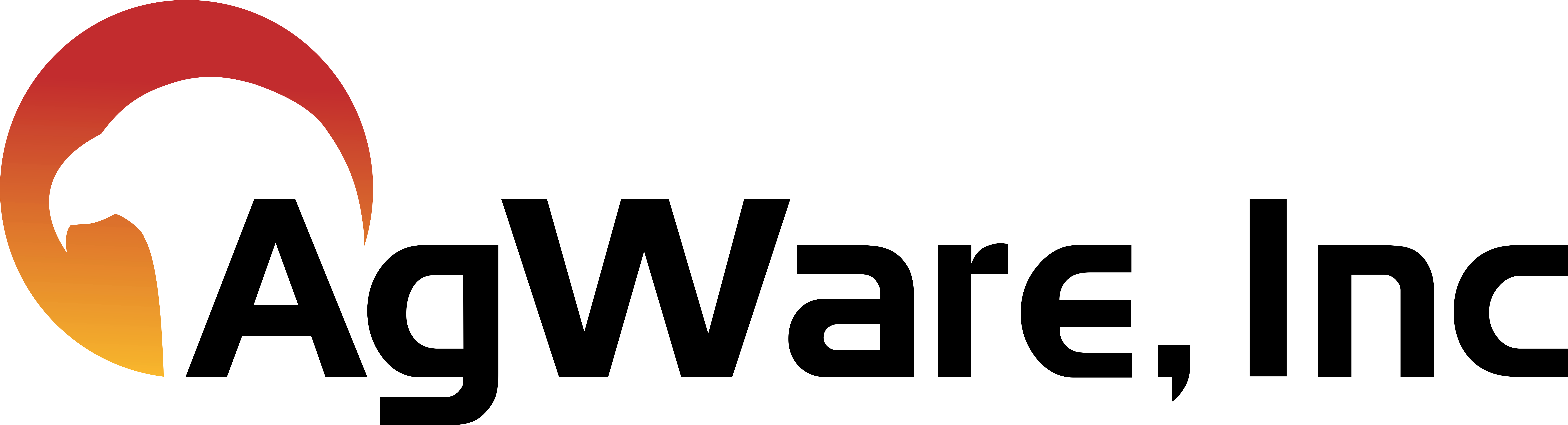DropBox Conflicted Files
![]()
Dropbox doesn’t contain any functionality that enables it to merge various copies into a single file. You will have to either go through all the instances of a single file by yourself or use a third-party software, if you can find one. Going by the manual way can particularly be very tiring as well a time consuming, but this is probably the only way you can be assured of not unintentionally erasing any critical change that was made to the parent file and saved in one of the copies.
Understanding the problem
Conflicted copies arise most commonly because two people have attempted to edit a file at the same time from different locations. Each person has a copy open on their end, they’re constantly making changes, and then all of them try to save those changes, resulting in a complete mess like situation. This is one situation which Dropbox simply isn’t equipped to resolve. Instead of making an assumption and deleting one version, or attempting to merge multiple versions on its own, Dropbox creates conflicting copies to preserve the work done across different locations.
Solutions
Solution 1: Removing the conflicted files
If you simply wish to cleanly delete the conflicted variants of your document and continue with the existing primary document, that is as easy as it can be! All you’ve got to do is make sure you don’t have any conflicting versions still networked in from any other location(s) and then go ahead and delete the conflicting versions from Dropbox. The problem stands resolved in an instance.
How to identify conflicted copies
Edit the files as usual, and then check for any conflicted files in the Dropbox folder. If there are any conflicting files indeed, they will appear as the following screenshot. Remove one of them to solve the conflicted file problem.
Conflicted copies detected
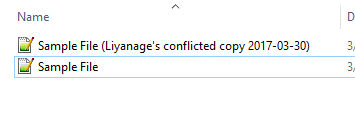
Solution 2: Use Read-only lock for Windows users
Windows users can use the Read-only attribute from the properties area of the files that are more likely to be conflicted. But this may be not an ideal solution when the user is dealing across multiple kinds of platforms.
- Right-click on the appropriate file, and select Properties.
- Select Read-only from the attribute list.
Solution 3: Use a folder named “Your Name –in USE”
Files are more likely to be conflicted when all the parties working on them, aren’t aware of changes being continuously made to them. For this reason, use a separate folder and name it as In USE to signal to all the parties that files in this folder are being edited from edited from multiple locations simultaneously.
How to merge Dropbox files that have become conflicted
Now, if you want to preserve both sets of changes, that’s going to be a little more tricky. Dropbox doesn’t have any built-in solutions for such a situation, so you’re going to need to work it out with third party tools or a manual solution. This can be a major pain or very easy, depending on what sort of file you’re looking at, how familiar you are with iteration software for that file type, and how many differences exist between the versions.
In a worst-case scenario, you’ll need to manually adjust one version to contain all of the appropriate content from the variants, then follow the previous set of instructions to delete the redundant versions. This can be very time consuming, but it well might be your only option if you want to preserve everything from two or more conflicted files.
Avoiding future conflicted copies
Once you’ve resolved the issue one way or the other, you can take further steps to avoid this in the future. Whether the issue arose because two or more people worked on the document at the same time or because you had it open on multiple systems, there are three ways to prevent it from arising in the future.
- Improve communication between collaborators
- Move documents that are being modified to a different subfolder, so only the most relevant people can access and edit them
- Move documents from Dropbox to a local folder while they’re being worked on, so nothing can possibly interfere
And there you have it—simple solutions to a common difficulty with Dropbox (and many similar backup and file sharing solutions). If mistakes are made again, and conflicted copies pop up, you’ll know exactly what to do next time.