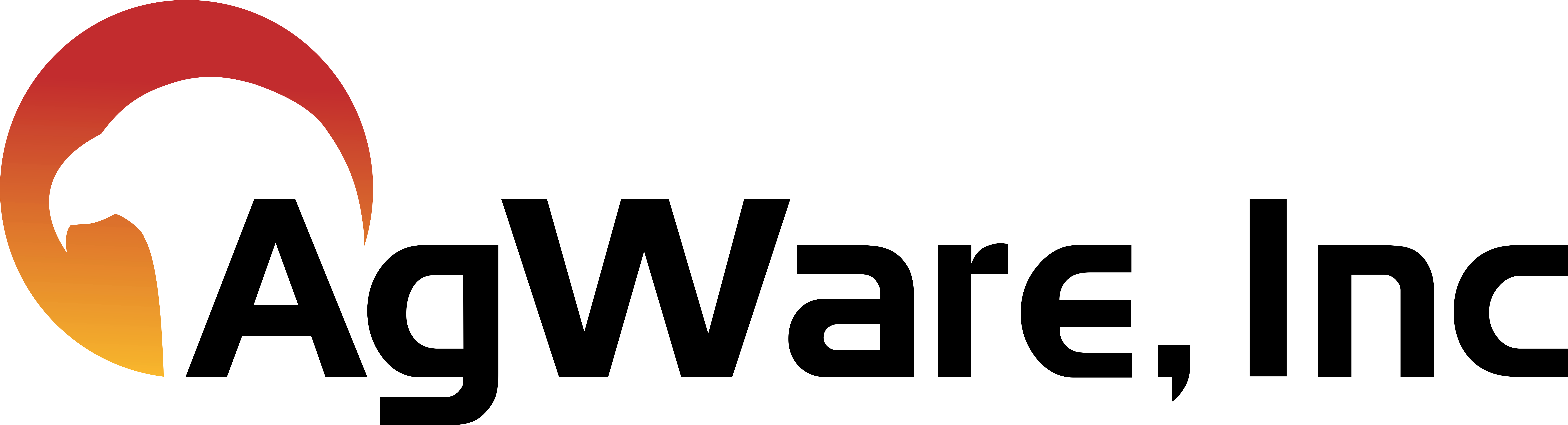Forms Library
![]()
Forms Library
Forms Library Video Script
Hello, and welcome to the AgWare ClickForms forms library tutorial video. In this video, I will explain the many different types of forms AgWare has to offer, how to search the forms library, and I will explain how to get forms from the forms library into your reports.
The forms library is located on the right side of the program in the toolbox, and it contains over 300 forms. The forms library is the first tab in the toolbox, and it is always visible when you open ClickForms. You can collapse the forms library by clicking the right arrow button at the top of the toolbox.
There are six main folders in ClickForms, and each main folder has various subfolders. The first main folder is UAAR Forms Library. This folder contains the majority of the most commonly used forms. The next main folder is the additional requirements folder which holds agency specific forms such as Farmer Mac and FEMA forms. The next folder is the SARR-Review folder and it has a variety of lender and federal review forms. Next is the condensed summary folder. This folder contains forms specific to farm credit services. The next folder is the chattel folder. This folder contains various forms you will need when appraising chattel. The last folder is archived forms. Although these forms remain available, they have been replaced with a more current version, and it is not recommended to use these forms. Because these forms are archived, they no longer have the transfer and calculation features that the updated forms do.
To open any of the folders, you can either double click on the folder name, or click on the small triangle to the left of the folder name. Sometimes it’s easier to do a search for the form you are looking for rather than fishing through the folders. You can do this by typing the form name into the search bar that’s located above the folders. When typing in a form name, it creates a real-time list of forms that match the text string as it is typed. For example, I’ll start typing in word to bring up the word processing forms. You’ll see as I type each letter, the list gets smaller and smaller, until finally you just see the two word processing forms. When you search for a form, it searches both the main folders and the subfolders for the form name. To clear a search, click the x button at the right end of the search bar.
To add this form to the forms manager, you can either double click on the form name or simply drag and drop the form in the forms manager. When you double click on the form name, it will add the form at the bottom of the forms manager. If you choose to do the drag and drop method, then you can place the form in the exact location you would like it to appear in the forms manager.
To recap, the forms library is located on the right side of ClickFORMS and it always initially visible. You can search for specific forms by using the search bar located above the folders. To move a form from the forms library into your forms manager, either double click on the form name or drag and drop the form into the forms manager.
I hope this tutorial was helpful for you today. If you have any questions or comments, please don’t hesitate to give us a call at 605-787-7871, or send an email to support@uaar.net. Thank you for taking the time to view this online video, and thank you for choosing the AgWare software.